Download Showbox Movies App for PC | iPhone | MAC | Windows
If you are movies and TV programs lover then Showbox is the perfect app for you. It provides you free movies and TV series online on your smartphones. While there are many entertainment apps available in Play store, but there is no one app is competing Showbox app. The ratings and the number of downloads received per day is more than other entertainment apps in this category. So there is no more evidence needed to prove that this is an amazing app. An important thing is that after getting huge success as it's smartphone apps, most of the users want to use on their PC.
And that's why you are here!
Below are some Showbox app features:
- User Friendly Interface
- Supports HD and other Format
- Huge Latest Collection of Moves, Shows & Programs
- Completely Free of Cost!
So in this article I'll tell you how you can download Showbox movies app for PC. Just follow the steps and enjoy this app on your windows or mac operated OS.
Steps: How to Download Showbox app for PC /laptop for Windows and Mac
All we know that Showbox is an android app so for using to PC, we need to install any android emulator first. And when we talk about android emulator BlueSatcks is the best and trusted one. This emulator is available for all type of OS of your PC. Now follow the steps:
1. Download BlueStacks from below link on your PC.
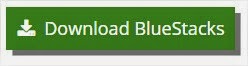
2. Now install it.
4. Now download the Showbox apk from below link.
5. Click on that apk file, which you have downloaded and open the Showbox apk file with BlueStacks which needs to be installed in the device.
7. Just click on Showbox App icon and start enjoying!!
How to Download Showbox App for iPhone and iPad
Currently, this app is only available for android OS. So wait for iOS version. But no need to worry, in place of Showbox you can install Movibox on your iPhone or iPad.Which is very similar to showbox.
So this was all about how you can download Showbox app for PC. Enjoy this free entertainment app. And comment below if you face any problem.


































